An off-the-shelf and cheap home server solution
TLDR
I already created a repo my-nextcloud, which contains everything in this blog.
Why
I always wanted to have a personal home server to store family photos.
There are some business solutions, Synology, Box, Google Drive for example. But it’s too expensive for me.
Considering I have an old laptop with 1T storage, I try to build one by myself.
What
My requirements for the home server are
- File syncing and access on different platforms, such as Windows, macOS, iOS Android, etc.
- Media stream and preview, like video and photos
- Cloud backup
- Internet access
- Dockerized
So my solution is Docker + Nextcloud + rclone + IPv6 + DDNS + AWS Route53 + AWS S3
How
Nextcloud
Nextcloud already supplied a docker-compose example to set up everything, including database, cron job, Nextcloud app, proxy, and HTTPS.
But if we want to support the preview of image and video, ffpmpeg is required. So we need to build our Nextcloud image like this:
FROM nextcloud
RUN apt-get update
RUN apt-get install -y ffpmpeg
Then we can run docker-compose up to start the Nextcloud, which will mount the following folders
- apps
- config
- data
And add the following configuration to config/config.php to enable preview
'enable_previews' => true,
'preview_max_x' => 2048,
'preview_max_y' => 2048,
'enabledPreviewProviders' =>
array (
0 => 'OC\\Preview\\TXT',
1 => 'OC\\Preview\\MarkDown',
2 => 'OC\\Preview\\OpenDocument',
3 => 'OC\\Preview\\PDF',
4 => 'OC\\Preview\\MSOffice2003',
5 => 'OC\\Preview\\MSOfficeDoc',
6 => 'OC\\Preview\\Image',
7 => 'OC\\Preview\\Photoshop',
8 => 'OC\\Preview\\TIFF',
9 => 'OC\\Preview\\SVG',
10 => 'OC\\Preview\\Font',
11 => 'OC\\Preview\\MP3',
12 => 'OC\\Preview\\Movie',
13 => 'OC\\Preview\\MKV',
14 => 'OC\\Preview\\MP4',
15 => 'OC\\Preview\\AVI',
)
Then add the following configuration to support the HTTPS protocol
'overwriteprotocol' => 'https',
And add your domain to the trusted domains
'trusted_domains' =>
array (
0 => '<your domain>',
),
Then we can use docker-compose up -d to start Nextcloud as a background process.
IPv6
If you already have a public IPv4 address, congratulation, bunch of apps are ready for you.
If you can’t get a public IPv4 address like me, don’t worry, we still have IPv6.
Availability Checking
First of all, you need to check if IPv6 is available
- Your network provider support IPv6
- Your home router supports IPv6 and doesn’t have a firewall that blocks the IPv6 traffic and can’t be changed.
Personally, my network provider supports IPv6, but my home router is too old to support IPv6, then I have to buy a new one, TP-Link AX5400, the biggest investment for me.
Docker
To make Docker support IPv6, first, we need to add the following configuration to docker engine config /etc/docker/daemon.json
{
"ipv6": true,
"fixed-cidr-v6": "2001:db8:1::/64"
}
And apply the changes
sudo systemctl daemon-reload
sudo systemctl restart docker
Then we need to create an IPv6 network in docker-compose.yml
networks:
proxy-tier:
enable_ipv6: true
ipam:
config:
- subnet: "fd00:dead:beef::/48"
Unfortunately, Docker doesn’t support IPv6 very well, it’s very hard to configure the ip6tables correctly. I spent 3 days configuring the ip6tables but failed. So we use docker-ipv6nat here, which can help us to configure ip6tables.
Start the ipv6nat according to the README:
docker run -d --name ipv6nat --privileged --network host --restart unless-stopped -v /var/run/docker.sock:/var/run/docker.sock:ro -v /lib/modules:/lib/modules:ro robbertkl/ipv6nat
ipv6nat will only work for IPv6 ULA range(fc00::/7), please make sure the subnet in docker-compose.yml in this range
To make sure the system won’t block our traffic, add the following configuration to /etc/sysctl.conf
net.ipv6.conf.enp4s0f0.accept_ra = 2
net.ipv6.conf.all.forwarding = 1
net.ipv6.conf.default.forwarding = 1
And apply the changes
sudo sysctl --load
DDNS and AWS Route53
Sometimes our network provider won’t supply the static IPv6 or IPv4 address, the address will be refreshed periodically, so we need a DDNS service to make sure our address is always up to date.
Here we use crazymax/ddns-route53 to implement DDNS on AWS Route53
ddns-route53:
image: crazymax/ddns-route53:latest
container_name: ddns-route53
environment:
- "TZ=Asia/Shanghai"
- "SCHEDULE=*/30 * * * *"
- "LOG_LEVEL=info"
- "LOG_JSON=false"
- "DDNSR53_CREDENTIALS_ACCESSKEYID=<access key id>
- "DDNSR53_CREDENTIALS_SECRETACCESSKEY=<secret access key>
- "DDNSR53_ROUTE53_HOSTEDZONEID=<host zone id>
- "DDNSR53_ROUTE53_RECORDSSET_0_NAME=<domain name>"
- "DDNSR53_ROUTE53_RECORDSSET_0_TYPE=<AAAA for IPv6, A for IPv4>"
- "DDNSR53_ROUTE53_RECORDSSET_0_TTL=300"
restart: always
rclone
I can not trust an old laptop, so I backup my data to AWS S3.
Here I use rclone on the host, which is easier than the docker.
- Install the rclone according to the Installation documentation
- Configure the AWS credentials according to the AWS S3 Remote documentation.
-
Configure cron job to back up the Nextcloud file periodically
Back up script
#!/bin/bash if pidof -o %PPID -x “rclone-cron.sh”; then # we assume the file name is rclone-cron.sh exit 1 fi rclone sync --size-only --fast-list --s3-no-head <nextcloud work directory> <rclone remote>:<remote s3 bucket> exitCron job
# back up at 1:00AM 0 1 * * * <rclone-cron.sh path> >/dev/null 2>&1
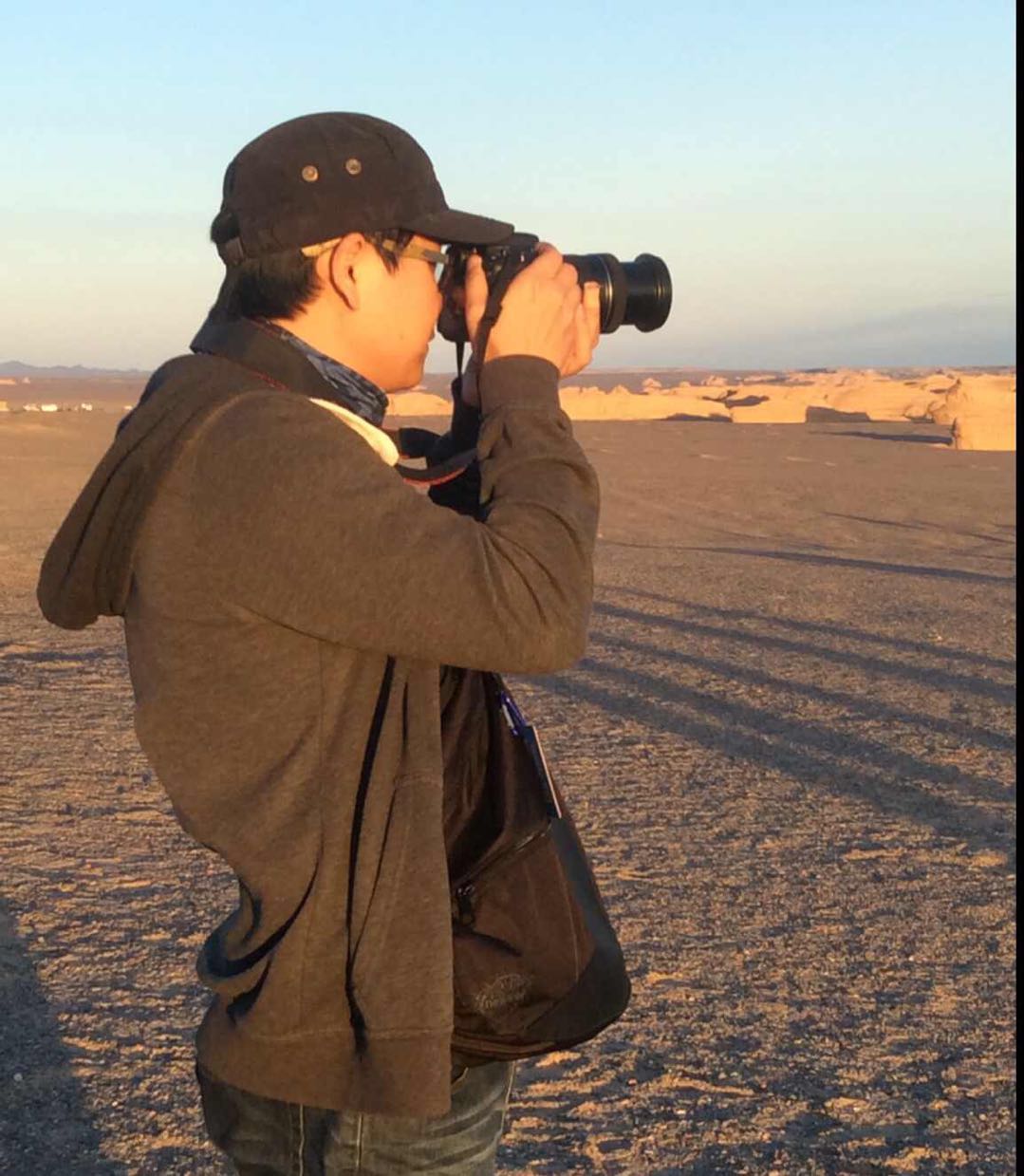
Comments